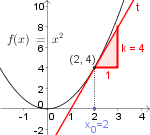Training
Um eine Seite zu bearbeiten, klicken Sie rechts oben auf "Bearbeiten". Anschließend sehen Sie den Quelltext der Seite. Im Folgenden werden nun die wichtigsten Punkte für die Erstellung bzw. das Bearbeiten einer Seite erklärt.
Genauere Erklärungen, finden Sie
Inhaltsverzeichnis
Grundlegende Formatierungshilfen
Fett, Kursiv
'''Text fett'''
ergibt: Text fett
und
''Text kursiv''
ergibt:
Text kursiv
Link einfügen
Klicken Sie in der "Bearbeiten"-Seite im Editor auf das "Link"-Symbol. Im sich öffnenden Fenster können Sie unten entscheiden, ob Sie einen Link auf eine andere Wiki-Seite, oder auf eine externe Seite im Internet verweisen wollen.
Link zu einer Wikiseite
Tippen Sie den Namen der Seite ein und den anzuzeigenden Test. Anschließend auf "Link einfügen"
[[ Titel der Seite | Text der dargestellt werden soll]]
Beispiel
[[ Lineare Optimierung | Hier lernst du die lineare Optimierung kennen]]
ergibt:
Hier lernst du die lineare Optimierung kennen
|
Die Farbe des Links gibt an, ob die verlinkte Seite bereits existiert oder nicht. |
Link zu einer externen Internetseite
Zuest fügt man die URL der Seite ein, ins Feld darunter den Text, der angezeigt werden soll.
Schema: [ URL ''Leertaste'' Text der dargestellt werden soll ]
Beispiel
[ http://marienberg.at/ Homepage des HLW Marienberg]
liefert
Überschriften und Gliederungen
Auf der "Bearbeiten"-Seite findest du in der Menüleiste unter "Erweitert" die Symbole für Überschriften und Aufzählungen.
== Überschriften und Gleiderungen ==
erzeugt eine Überschrift der Ebene 2 (siehe obige Überschrift). Für eine Unterüberschrift der Ebene 3 verwendest du einfach 3 $=$-Zeichen vorne und hinten.
- Mit dem * erzeugst du einen Aufzählungspunkt ("bullet point")
- Mit der Rautetaste # erzeugst du eine numerierte Liste.
Ausklappmenüs
| <div class="toccolours mw-collapsible mw-collapsed" style="width:800px">
<span style="color:#A020F0> Text der angezeigt werden soll </span> <div class="mw-collapsible-content"> Text der nicht angezeigt werden soll </div> </div> |
liefert
Text der angezeigt werden soll
Text der nicht angezeigt werden soll
Tabellen
Um eine Standard-Tabelle einzufügen, klicken Sie im Editor auf "Erweitert", anschließend ganz rechts auf das Tabellensymbol.
Weitere Informationen zu Tabellen finden Sie hier.
Mathematische Formeln einfügen
Formeln können mithilfe sogenannter "LaTeX"-Befehlen (gesprochen: latech) eingefügt werden.
- Um die Formel in den Fließtext zu schreiben, schreibt man ein $-Zeichen vor und hinter die Formel:
Der Bruch $\frac{1}{2}$ entspricht der Dezimalzahl $0.5$.
ergibt
Der Bruch $\frac{1}{2}$ entspricht der Dezimalzahl $0.5$.
Will man die Formel in eine eigene Zeile zentriert schreiben, so verwendet man zwei Dollarzeichen $$
Wir formen die Gleichung um: $$\frac{x}{2}=2\ \ \ \vert \cdot 2$$ $$x=4$$
ergibt
Wir formen die Gleichung um: $$\frac{x}{2}=2\ \ \ \vert \cdot 2$$ $$x=4$$
Auf den folgenden Seite findest du die wichtigsten Latex-Befehle:
Artikel einer Kategorie zuordnen
[[Kategorie: NameDerKategorie]]
weist den Artikel der Kategorie "NameDerKategorie" zu.
Vorlagen
Bei einer Vorlage muss der Benutzer nicht mehr das ganze Layout selbst entwerfen, sondern kann eine vordefinierte und standardisierte Vorlage verwenden.
Im Wiki gibt es bereits einige Vorlagen und
Hilfsmaterialien.
Welche Vorlagen gibt es
Wie verwende ich eine Vorlage
Vorlagen werden folgendermaßen verwendet:
{{Vorlage:'Name der Vorlage' |1='Test, der an der ersten Einfügestelle kommt' |2='Text, der an der zweiten Einfügestelle kommt }}
Wichtig sind hierbei die 2 geschwungenen Klammern am Anfang und am Ende
Beispiel
{{Vorlage:Definition |1=In einem Wiki werden Informationen gesammelt}}
liefert:
|
In einem Wiki werden Informationen gesammelt |
Weiteres Beispiel
{{Vorlage:Beispiel|1=Dies ist die Angabe|2=Und hier steht die Lösung}}
liefert:
Dies ist die Angabe
Einbettung von Medien
Bild einfügen
|
Wenn Sie ein Bild einfügen, das Sie nicht selbst besitzen, ist es unbedingt notwendig, zu überprüfen, ob dieses Bild urheberrechtlich geschützt ist.
Auf der Wiki-Commons Seite finden Sie unzählige freie Bilder, deren Verwendungsbedingungen angegeben sind.
|
Zuerst muss das Bild auf die Wiki-Seite hochgeladen werden (zuerst "Anmelden" (rechts oben), dann "Datei hochladen" (ganz linke Spalte))
Anschließend kann das Bild mit der dem Befehl: [[Datei:Name.Format]] eingefügt werden. Alternativ können Sie auch im Editor auf das "Datei-Einbetten"-Symbol klicken
Beispiel
[[Datei:Bsp-diffquotient.png]]
ergibt:
und
[[Datei:Bsp-diffquotient.png|mini|150px|center|Ein schönes Bild]]
ergibt
Weitere Details zum Einfügen von Bildern finden sie hier
Video einfügen
{{#ev:youtube|m8QvU2ezu48}}
ergibt
Weitere Hilfestellungen
Quellenangaben
Existierende Wiki-Seite einbetten
(siehe auch Wikimedia: Seite einbinden)
Wenn man auf zwei Seiten teilweise dieselben Inhalte pflegen will, ist es hilfreich, den Inhalt nur einer Seite zu erstellen und ihn dann in die zweite Seite "einzubetten". So muss der Inhalt nur auf einer Seite aktuell gehalten werden - auf der zweiten Seite aktualisiert er sich automatisch.
Syntax:
{{:Name der Seite}}
Beispiel:
{{:Nullstelle}}
liefert:
| Nullstelle |